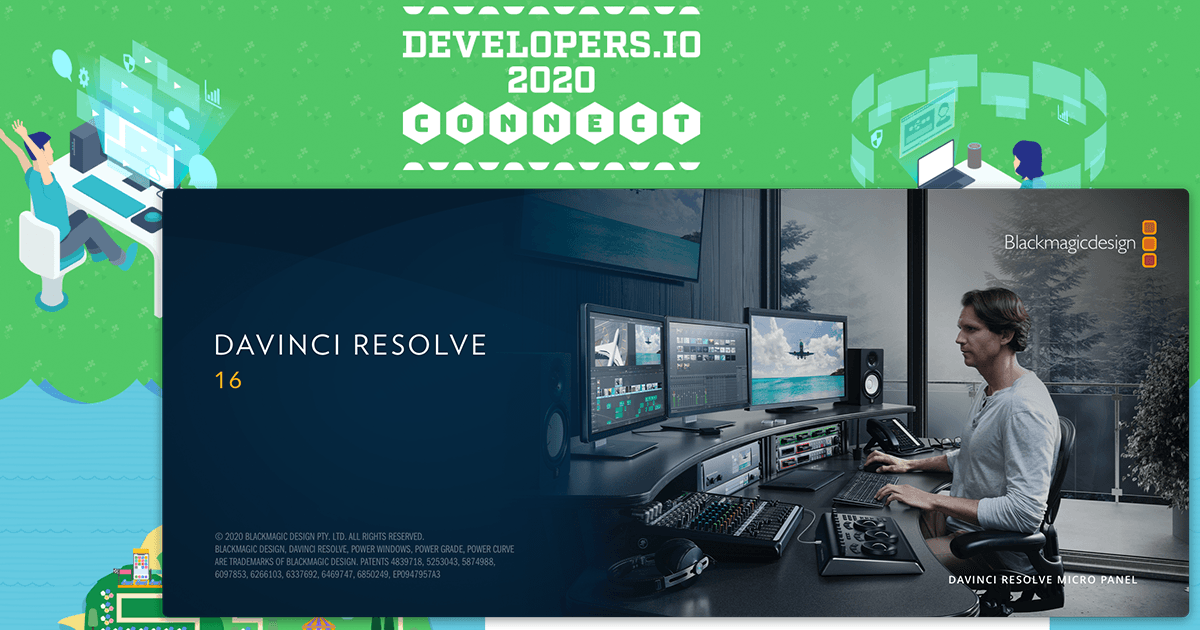
無償で使えるプロ仕様の映像編集ソフト「DaVinci Resolve」を導入する(for Win/Mac/Linux)
弊社主催のオンラインイベント、Developers.IO 2020 CONNECT! みなさんはもう参加されましたでしょうか。
今回ぼくもこちらに参加し、2本の動画をあげました。
その動画編集につかったのが、標題にも書きました Blackmagic Design 社製の「DaVinci Resolve 16」です。
こちらはプロユースの本格的な機能が備わっている一方で無償でも使え1、今回のようなセッション動画向けの編集程度であれば、3年落ちのMacBook Pro 13inch2でもそこそこの速度で動きます。
むしろZoomやQuickTime Playerで撮ったままの720p・1080pサイズのMP4ビデオ・AACオーディオ、つまり不可逆圧縮された素材をそのままタイムラインに配置してストレスなく動いてくれるので、サブスクリプションなし・登録のみで使えることを考えれば、今回の用途においては優秀を通り越してベストと言っても過言ではないでしょう。少なくともぼくにとってはそうでした。
ではさっそく、この優秀 of 優秀の動画編集ソフトをセットアップしてみましょう。
ちなみに
DaVinci Resolveを使って編集した動画がこちらです。ご査収下さい。
- 右上に登壇者を適宜表示(常時ではない)
- (話し下手を隠すための)間やノイズのカット
- 音声処理(ゲイン、ノーマライズ)
- OP&EDの追加
これらを施したかった、というのがDaVinci Resolveを選んだ直接の理由です。iMovieでも出来るのかも知れませんが、個人的にUIが慣れない感じでストレスがたまりそうだったので…
おことわり
ぼく自身はただの弊社社員で、動画編集は5年ほど前まで趣味でXじゃないほうのFCPやCCになる前〜なった直後くらいのAEをさわっていた程度ですので、現在の常識やプロ事情については疎くなっていることをご了承頂けますと幸いです。
また DaVinci Resolve はWindows版・macOS版・Linux版とあり、どれも同じ操作性だと聞いています。
この記事では都合により、macOS版についてご説明します。
ダウンロード&インストール
まずはダウンロードしましょう。上にも貼ったこちらのページの最下段に、ダウンロードのためのリンクがあります。
いきなり右の有償版を選ぶのもよさそうですが3、まずは左の無償版「DaVinci Resolve 16」4を選択します。
続いてプラットフォームを聞いてきますので、ここでは Mac OS X を選択します。
ダウンロードにあたり登録が必要なので、最低限「*」のついている項目に対して内容記入し、問題なければ「登録&ダウンロード」をクリックします。
ちなみにメールアドレスや電話番号を登録させるものの、何か広告メールが送られてくるといったような気配はいまのところありません。
するとインストーラがダウンロードされてきます。macOS版は1.6GB程度でした。
Win版とLinux版も同じくらい(少し小さい)の模様です。
macOS版はZIPファイルになっているので、解凍して生成されたdmgをダブルクリックしましょう。
インストーラをダブルクリックすると、インストールが始まります。
とくにハマるところもないので、さくっと進めてしまいましょう。
ちなみに
Win版の場合、インストール時にパッケージ選択をする画面がでます。通常はそのままで良いと思いますが、参考にさせてもらったサイトによると「PostgreSQLはあったほうがいい」とのこと。判断はお任せします。
起動&初期設定
インストール完了後最初に起動した際には、このようなパネルが表示されます。
ここで、忘れずに言語設定をしておくと楽ですのでご注意を! ぼくは当然「日本語」を選択しました。
すると表示が日本語に変わります。
ここでツアーをスキップしてもいいんですが、初めてDaVinci Resolveをさわるという方は、「どのようにDaVinciを使っていくのか」のイメージをつかむためにツアーに参加するとよいと思いました。小気味よいアニメーションで一通りの機能を紹介してくれます。
ツアーが終わると、クイックセットアップに入ります。
まずシステムのスペックが最低要件を満たしているかどうかのチェックをされます。
下記を満たしていれば(つまり2017年モデルのMBPであれば、OSをアップグレードしていれば)問題ないはずです。
- macOS 10.14.6 Mojave
- 16 GB of system memory. 32 GB when using Fusion
- Integrated GPU or discrete GPU with at least 2GB of VRAM.
良ければ「継続」をクリックしてください。
次に、主にどのサイズの動画を作るかを聞いてきます。
作成する動画のサイズはあとから変更は可能なので、まずは今作りたい動画のサイズをしていして問題ありません。今回の場合フルHD(1080p)サイズが目的なので、「HD」を選択します。
続いてキーボードレイアウトについて聞いてきます。
既に使い慣れたソフトがあるなら、そのレイアウトにするのもいいと思います。
ぼくは「DaVinci Resolve」つまりデフォルトレイアウトを選択しました。このあとの記事もそれを前提とします。
クイックセットアップは以上です!
まとめ
DaVinci Resolveをインストールしてみました。
実際にどのように使ったのかについては、また改めてブログにしたいと思います。























